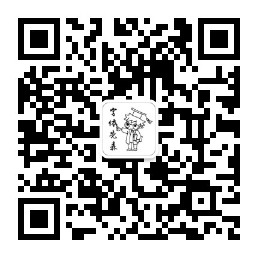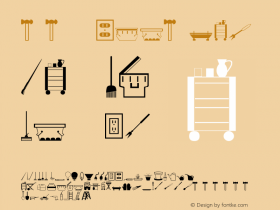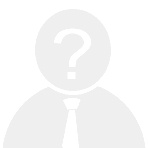简单几步用Photoshop打造霓虹灯字体效果
在本教程中我将告诉大家如何用Photoshop创建一个不错的冷色灯光效果。我们将使用图层样式和混合模式来模拟霓虹灯文字。先看效果图:

效果图
步骤1
打开Photoshop,创建一个新文档。我使用的是1920×1200像素。之后导入砖纹理,我使用的是Shutterstock中的一个(图1)。

图1
步骤2
选中纹理层 到图像>调整>色相和饱和度。使用0色调,45的饱和度和-85的亮度(如图2)。

图2
步骤3
添加一个新层,去滤镜>渲染>云。确保你的前景色是黑色,背景色是白色。使用橡皮擦工具(E)擦除边缘的区域,只剩下图像的中心。之后改变混合模式为颜色减淡(如图3)。

图3
步骤4
输入你要使用的霓虹灯效果的文字内容。我使用的是ZEE。复制图层,隐藏它,因为我们需要在后面的教程使用副本。选择可见的标志层,去滤镜>模糊>高斯模糊。使用15像素的半径(如图4)。

图4
步骤5
按下图设置图层样式。我们将使用到投影,内阴影,外发光,斜面和浮雕以及颜色叠加,图5、6、7、8、9、10。

图5

图6

图7
-
 Cangji Fonts
Cangji Fonts
Brand: 仓迹字库
Area: China

-
 JT Foundry
JT Foundry
Brand: 翰字铸造
Area: Taiwan, China

-
 Handmadefont
Handmadefont
Brand:
Area: Estonia
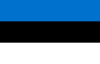
-
·千图字体
-
 HyFont Studio
HyFont Studio
Brand: 新美字库
Area: China

-
 Minrui Type
Minrui Type
Brand: 敏锐字库
Area: China

- ·Antropofagia. Palimpsesto Selvagem
- ·Hollywood Star Matt Damon Wrote Better Chinese than Chinese Stars
- ·Fonts Design of Childhood Memory
- ·Japanese Typography Writing System
- ·Amazon Releases Ember Bold Font for the Kindle
- ·Königsblut identity
- ·"Jesus Music" ad for Myrrh Records
- ·XUID Arrays: One Less Thing To Worry About
- ·"Die Alpen – Vielfalt in Europa" stamp
- ·Ad for Vincebus Eruptum by Blue Cheer